بنزول نظام تشغيل IOS 11 تم إضافة ميزة جديدة وهي الإختصاراتShortcuts، ومن خلال هذه الميزة تستطيع ترتيب بعض الخطوات التي عادة ما تقوم بها للحصول على وظيفة واحدة، والميزة هنا هي انك تحصل على هذه الوظيفة بلمسة واحدة بدلا من العديد من الخطوات.
يعني على سبيل المثال إذا كنت دائما تقوم في عملك بحساب القيمة الإجمالي لمبلغ بعد إضافة “الضريبة المضافة”

وتستخدم الألة الحسابة للقيام بهذه الوظيفة والضغط على عدة أزرار، تستطيع أن تفعل كل ذلك من ضغطة واحدة على تليفونك المحمول، ليسألك عن المبلغ المراد حساب قيمته المضافة، وبعد كتابة الرقم، يظهر لك فورا القيمة الإجمالية بعد إضافة الضريبة.
والمبهر أيضا انك تستطيع توظيف “سيري Siri” لتنشيط هذه الوظائف، فقط استدعي سيري بالطريقة المعتادة ثم تحدث معها بكلمة الإختصار، وهي سوف تقوم بالوظيفة كاملة حتى وإن كان الأيفون في حالة الخمول.
سوف نقوم في هذا الموضوع بالتعامل مع ثلاث اختصارات “البحث” و “WiFi QR code” وأخيرا اختصار حساب القيمة المضافة.
التليفون المستخدم في هذا الموضوع هو Iphone 6s، وبالتالي كل من يملك هذا الجهاز أو الأحدث منه يستطيع التعامل مع هذه الأوامر بسهولة، بل أن الأًصدارات الأحدث تستطيع تحميل العديد من الإختصارات الجاهزة دون الحاجة لإنشاءها من جديد، مثل تطبيق Wif Qr Code فهو متاح للتحميل مباشرة في الإصدارات الحديثة من الأيفون، اما في بعض الإصدارات القديمة مثل الجهاز الذي لدينا اليوم، سوف نقوم بانشاء الإختصار من البداية، هي خطوات بسيطة تستطيع انشاءها بنفسك دون أي مهارة خاصة.
تحميل واستخدام الاختصار “البحث” Search On” shortcut”

من خلال إضافة هذا الإختصار لجهازك، تستطيع استدعاء خانة لكتابة الكلمة أو الجملة المراد البحث عنها على النت، وبعد
كتابة الكلمة سوف تجد قائمة بالأماكن التي تريد البحث فيها، ومنها على سبيل المثال (جوجل، يوتيوب، تويتر، أمازون، ياهو،…) وبالتأكيد تستطيع الإعتماد على هذا الإختصار كنافذة أساسية لبحثك وأيضا تستطيع إضافتها “ويدجيت Wediget” على سطح التليفون كي تكون دائما قريبة منك وتظهر لك بسرعة.
لإضافة هذا الإختصار عليك أولا ان تفتح تطبيق الإختصارات Shortcut ![]() ، ثم الذهاب إلى صفحة Gallery والتي تحتوي على قائمة بالإختصارات الجاهزة، ثم تكوم في خانة البحث بكتابة اسم الإختصار وهو Search واختار الإختصار Search On، ثم اضغط على Add Shortcut لتضيف الإختصار إلى التطبيق، وهذا كل شئ.
، ثم الذهاب إلى صفحة Gallery والتي تحتوي على قائمة بالإختصارات الجاهزة، ثم تكوم في خانة البحث بكتابة اسم الإختصار وهو Search واختار الإختصار Search On، ثم اضغط على Add Shortcut لتضيف الإختصار إلى التطبيق، وهذا كل شئ.
والأن بالعودة إلى قائمة “My Shortcuts” سوف تجد أن الإختصار قد تم إضافته إلى قائمة الإختصارات الخاصة بك، اضغط عليه لتظهر لك خانة البحث، واكتب فيها الكلمة المراد البحث عنها، ثم من قائمة تطبيقات البحث المقترحة اختار التطبيق المراد البحث بداخله، وسوف يتم فتح التطبيق بكلمة البحث الخاصة بك وعرض النتائج.
كان من المهم البدء باختصار سهل وبسيط للتعرف على امكانية الميزة الخاصة بالإختصارات لمن لم يتعامل معها من قبل، والآن نستطيع تناول اختصار آخر يحتاج بعض الخطوات لتجهيزه وتنشيطه، ولكن على الأقل الآن نحن نعرف ما هو وظيفة الاختصار وكيفية الإستفادة منه.
انشاء اختصار التعريف بشبكة الواي فاي “Wifi Qr Code”
هذا الإختصار مهم جدا لو انت في مكان شغل أو كافيه أو شركة وناس كتير بتسأل على الباسورد الخاصة بالشبكة، طبعا بتلاقي مشاكل في ناس بتكتب الباسورد خطأ أو مش بتقدر تتعرف على الشبكة في حال ما كانت مخفية، لكن بالتأكيد الوضع هيكون مختلف لو كان كل اللي على الزائر إنه يعمل سكان لكود باستخدام المحمول بتاعه وبعد ثوان سوف يكون قد انضم للشبكة بدون أن يكتب أي شئ أو حتى يعرف الباسورد.
تم إضافة هذا الأختصار في الإصدارات الحديثة من الأيفون، وسوف يتم إضافتها بنفس الطريقة السابقة، الذهاب إلى Gallery ومن ثم كتابة خانة البحث اسم التطبيق “Wifi Qr Code” وبعد ذلك إضافته إلى قائمة اختصاراتك، إذا لم تجده في المكتبة لديك، فتابع معنا وسوف نقوم بانشاء اختصار جديد من البداية.
بعد إضافته من المكتبة، سوف يقوم بسؤالك عن اسم الشبكة والباسورد، وسوف تقوم بكتابتها فقط أول مرة أو كلما قمت بتغيير الباسورد، وبعد ذلك الضغط على نوع التشفير وسوف يظهر لك شكل الباركود الذي يحمل وصف الشبكة لديك، تستطيع طباعتها ووضعها في مكان ظاهر حتى يستطيع الزوار من رؤيته والدخول إلى الشبكة بسهولة.
ولإنشاء اتخصار الشبكة WIFI QR CODE، افتح تطبيق الإختصارات
- نضغط على علامة (+) في أعلى الشاشة لإضافة اختصار جديد.

انشاء شبكة WIFI QR Code - نضغط على الثلاث نقاط بداخل الدائرة الزرقاء لوضع اسم للإختصار الخاص بنا.
- وفي خانة Shortcut Name نقوم بوضع اسم للإختصار وليكن مثلا Wifi Code.
- لإضافة تفاصيل الشبكة التي نحن بها، نقوم بإضافة اول أمر بالضغط على “Add Action” وكتابة في خانة البحث أعلى الشاشة “Get Network Details”
- ولكتابة الباسورد الخاصة بالشبكة علينا بإضافة خانة الباسورد في الخطوات، لذلك علينا بالضغط على علامة (+) داخل الدائرة الزرقاء ثم كتابة كلمة Text في خانة البحث، سوف نجد أن هناك خانة تم إضافتها في انتظار كتابتنا لكلمة السر. قم بكتابة كلمة السر في الخانة. والسحب للأسفل لإضافة خانة جديدة.
- لكتابة تفاصيل الشبكة ونوع التشفير عليك بإضافة خانة Text أخرى بنفس الطريقة السابقة، ولكن قم بإضافة هذا الكود في الخانة لإضافته لمعلومات الشبكة التي لديكأ أولا قم بكتابة WIFI:S: ثم اضغط على كلمة Network Details الموجودة أسفل الخانة، ثم إضافة هذا الكود ; T:WPA;P: وبعد ذلك أضف كلمة Text المتاحة أسفل الخانة، ليكون الشكل النهائي كالتالي.
- والأن باقي خطوتين، تحويل هذه المعلومات لكود، والخطوة الأخيرة إظهاره، لتحويل هذه المعلومات إلى كود نضغط على زر (+) في الدائرة الزرقاء لإضافة خطوة جديدة، وفي خانة البحث نكتب Generate QR لنجد إنه تم إضافة الجملة مع المتغير في خانة Text بشكل تلقائي.
- آخر خطوة هي إظهار هذا الكود على الشاشة وذلك عن طريق إضافة الخطوة Quick Look بكتابتها في خانة البحث بعض الضغط على زر (+) كما فعلنا في الخطوات السابقة.
وأخيرا الضغط على DONE لإنهاء الخطوات السابقة كاملة، والآن أنت لديك اختصار لإظهار معلومات الشبكة لديك على هيئة كود، تستطيع الضغط على الإختصار في قائمة الإختصارات لديك لإظهار الكود وعمل له سكان بالتليفون الخاص بالزائرين لديك ليتم دخولهم في الشبكة مباشرة.
شاهد الموضوع كاملا على اليوتيوب
انشاء اختصار خاص بحساب الضريبة المضافة.
وهذا مثال آخر لكي تستطيع استغلال كافة امكانية هذه الميزة المهمة، وفي هذه الخطوة سوف نقوم بانشاء اختصار لحساب قيمة الضريبة المضافة والتي تمثل 14% من قيمة المبلغ الأساسي.
ميزة هذا الإختصار أنه من الممكن تشغيله حتى والجهاز في حالة

خمول Sleep، وذلك عن طريق Siri، سوف تتعرف على اسم الإختصار وتسألك عن المبلغ، ثم تقوم بالحساب وتخبرك بالقيمة النهائية.
لإنشاء الإختصار جديد نتبع الخطوات في المثال السابق وهي الضغط على علامة (+) في أعلى الشاشة ثم تغيير اختيار اسم الإختصار وليكن Number +
- نقوم بالضغط على (+) داخل الدائرة الزرقاء لإضافة عنصر جديد.
- العنصر هو Ask for input نستطيع كتابتها في خانة البحث لإضافتها بسرعة.
- بشكل تلقائي يكون المدخل هو Text ولكن نحن نريد إضافة رقم، لذلك سوف نضغط على Text لتظهر لنا قائمة نختار منها Number.
- بعد كلمة with نكتب الرسالة التي نريد إظهارها والتي تسبق دخول الرقم، فلنكتب مباشرة What is the number?
- نضيف خانة جديدة ونكتب في خانة البحث Calculate ثم نضيفها من قائمة المقترحات المتاحة.
- سوف يتم إضافة سطر بشكل تلقائي وسوف نعدل بعد عناصره، السطر كالتالي : Provided Input + Number
- نحن نريد أن نقوم بعملية ضرب، لذلك سوف نستبدل علامة الجمع بالضرب، اضغط على علامة (+) واختار علامة الضرب (x). وفي خانة Number نضع الرقم 14 .
- نضيف عنصر جديد مثل السابق بالبحث عن كلمة Calculate ونضيفه في السطر ولكن سوف يكون السطر في هذه الحالة كالتالي: Calculation Result + Number.
- نضغط على علامة (+) في السطر السابق ونحولها لعملية قسمة (÷) وبدل من Number نكتب الرقم 100
- نضيف عنصر جديد مثل السابق بالبحث عن كلمة Calculate ونضيفها في السطر الجديد ليكون السطر كاملا كالتالي: Calculation Result + Number.
- نضغط على كلمة Number ونختار Provided Input من العناصر المقترحة أسفل الخانة.
- آخر خطوة نختار طريقة إظهار النتيجة وذلك عن طريق إضافة عنصر Show Alert ونضفها أيضا بعد كتابتها في خانة البحث، ثم تغيير النص التلقائي وهو Do you want to continue? ليكون مثلا “The Number is” ونضيف كلمة Calculation Result من المتغيرات المتاحة.
تشغيل الإختصار عن طريق Siri
إذا قمت بانشاء اسم صوتي للإختصار، وتستطيع فعل ذلك عن طريق الضغط على رمز الميكروفون بجانب اسم الإختصار، تستطيع في أي وقت أن تنشط الإختصار بالتحدث إلى سيري باسم الإختصار، وسوف تقوم Siri بدورها بسؤالك عن المبلغ الذي تريد حساب ضريبته المضافة، وبعد ذلك ابلاغك بالإجمالي، كل هذا دون أن تفتح المحمول وتكتفي به وهو في حالة الخمول.
والآن قمنا بانشاء اختصارين وتحميل اختصار جاهز من المكتبة، ونرجو أن تكون الآن ملما بهذه الخاصية المهمة وتستطيع توظيفها بالشكل الذي تريده.



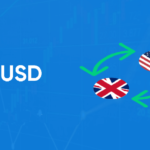

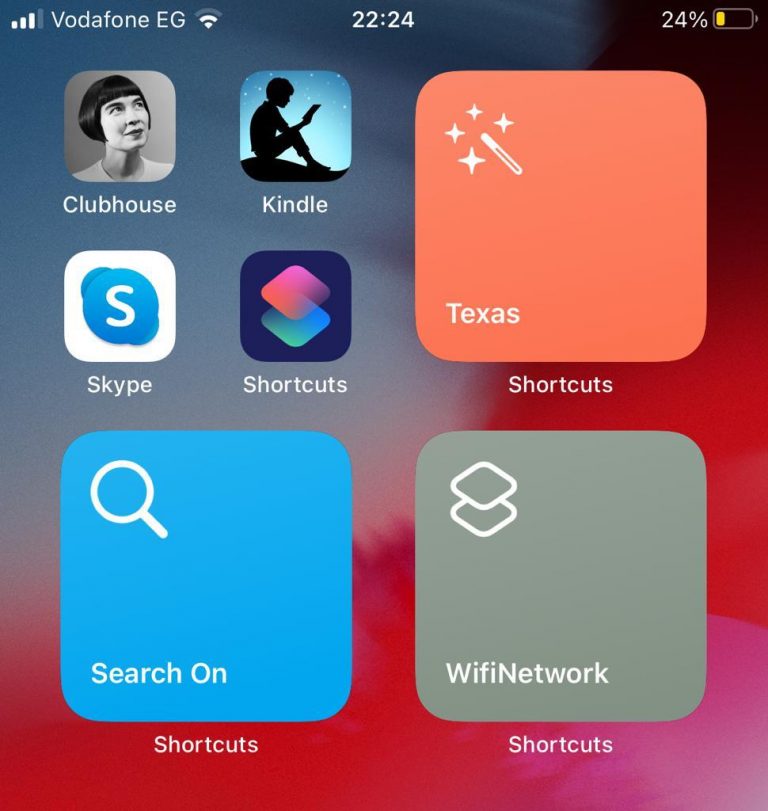



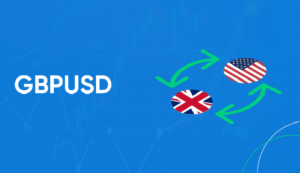
More Stories
التعامل مع انماط هارمونيك للخروج بأحسن نتائج ممكنة.
أستخدام فيبوناتشي التوسعية والوصول لمستويات سعر دقيقة
تنزيل بيانات ميتاتريدر السابقة ولسنين ماضية